Googleマップを開いたら、自分のGoogleアカウントでログインします。マイマップの作り方
マイマップの作り方
- 画面左上の
 マークをクリック、メニュー一番上の「マイプレイス」をクリック。
マークをクリック、メニュー一番上の「マイプレイス」をクリック。 - 「マイプレイス」のメニューが表示されるので、「マイマップ」をクリック。
- 「マイプレイス」メニューの下にある「地図を作成」をクリック。
- 日本周辺の地図が表示され、左に「無題の地図」というメニューが表示。
- 「無題の地図」をクリックし、タイトルと説明を記入し保存をクリック。
- マイマップの名前が表示されたます。まだ日本周辺地図のままです。
- 次に横図の検索ボックスに、具体的な名称を入れると、検索ボックスの下に、いくつかの候補が出るので、そこから選択しクリックします。
- すると目的地が中心に表示された地図に切り替わりました。
- 「地図に追加」をクリックし、保存します。
- 削除の場合は「マイマップをすべて見る」を表示させ、各図の右上メニューからゴミ箱に移動をクリック。
レイヤの作成
新規マイマップができたら、最初のすべきことは、「レイヤ」を作成することです。レイヤというのは、地図で表示したい施設、観光ポイント、移動ルートなどの「フォルダー」のことです。
- デフォルトのマイマップには、「無題のレイヤ」だけが表示されています。
- 「無題のレイヤ」をクリックし、レイヤ名を入れます。(例えば「01」など)
- レイヤー「01」にマークを入れます。(カスタムの場合はデバイスのファイルから選択)
- レイヤー「01」に説明文を入れます。
- レイヤー「01」に写真を入れて保存します。(デバイスのファイルから選択)
- 次に「レイヤを追加」を押すと、下に再び「無題のレイヤ」が表示されます。
- 「無題のレイヤ」をクリックし、レイヤ名を入れます。(例えば「02」など)
- この作業を繰り返せば、10個までレイヤを作成できます。
事前準備
- レイヤーの場所の「名称」を作成しておく。有名な場所なら検索から選択できる。
- レイヤーの場所の「説明文」を作成しておく。
- レイヤーの場所の「写真」を作成しておく。
- レイヤーのシステムの「カスタムアイコン」を作成しておく。
カスタムアイコンの作成
- 画面下のシステムをクリックすると、場所のアイコンが表示できます。
- かなりの種類のアイコンが利用できますが、自分専用のアイコンが登録できます。
- 専用アイコンは、フォトショップなどで作成しておきます。
10個以上のレイヤを作成する場合
- 10個以内のレイヤーのマイマップを2つ作成する。
- それぞれのマイマップを KMLファイル(01.kmlと02.kml)としてエクスポートする。
- ※もし場所データが見つからなかった、ファイル内からDLできる。
- エディタで01.kmlを開くと一つの<Folder> </Folder>間に一つの場所データがある。
- 各場所データをカット&ペーストして一つの<Folder> </Folder>間に全て入れ込む。
- エディタで02.kmlを開き、場所データだけ抜き取って01.kmlにペーストする。
- 一つの<Folder> </Folder>の中のに場所データをコピペしてレイヤを統合する。
- 新しいマイマップにインポートする

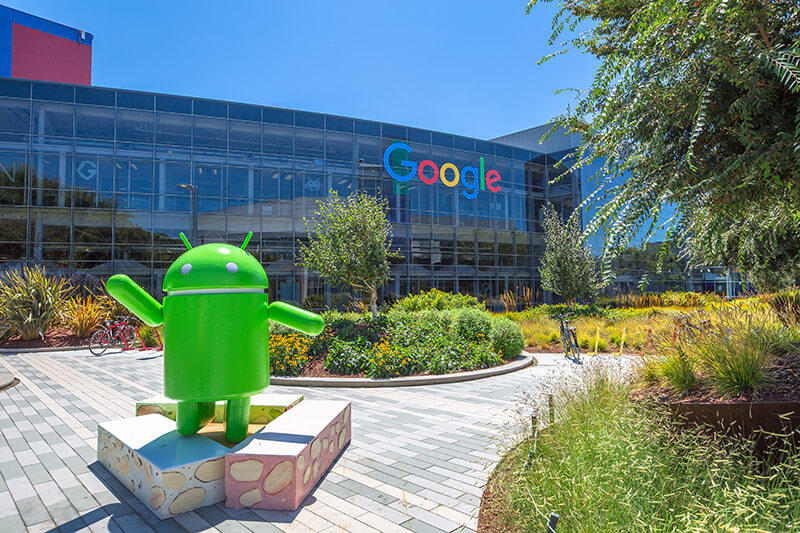
コメント